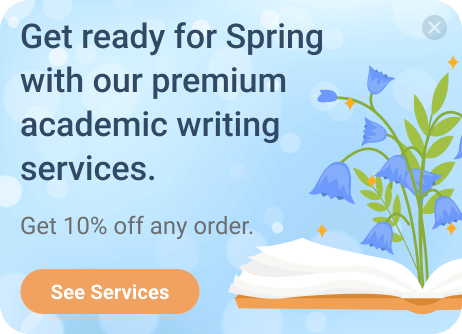How to Open the task manager in Windows
Table of Contents
- How to Open the task manager in Windows
- Press Ctrl+Alt+Delete
- Press Ctrl+Shift+Esc
- Press Windows+X to access the Power User Menu
- Right-click the Taskbar
- Run "taskmgr" from the Run Box or Start Menu
- Browse to Taskmgr.exe in File Explorer
- Create a shortcut to Task Manager
- Where is Task Manager on my laptop?
- Why is my task manager broken?
- Conclusion
As you know, task managers are system monitor tools that provide information about processes and programs on a computer and its overall state. So, if you are searching for how to open the task manager in Windows, then you have come to the right place. You will find a complete guide related to Window Task Manager on this page.
Although Task Manager isn't difficult to set up, learning different ways of doing things can be fun.
Press Ctrl+Alt+Delete
In this method, you press Ctrl+Alt+Delete at the same time. So this feature works in Windows Vista by pressing Ctrl+Alt+Delete, which brings you directly to the Task Manager. By pressing Ctrl+Alt+Delete in Windows Vista, it brings you to the Windows Security screen, which gives you options for locking your computer, changing users, logging out, and starting Task Manager.Press Ctrl+Shift+Esc
It is the easiest way to open the Task Manager by pressing Ctrl+Shift+Esc. Additionally, while using Remote Desktop or in a virtual machine, Ctrl+Shift+Esc provides a quick way to open Task Manager (since Ctrl+Alt+Delete would signal your local machine instead).Press Windows+X to access the Power User Menu
If we talk about Windows 8 and Windows 10, in both of these windows, you can access the task manager by pressing Windows+X. The menu provides quick access to various utilities, including Task Manager.Right-click the Taskbar
If you want to open the Task Manager using a mouse instead of a keyboard, then one of the fastest ways to open the Task Manager is to right-click on your computer screen and select "Task Manager." You're there in just two clicks.Run "taskmgr" from the Run Box or Start Menu
The Task Manager's executable file, called "taskmgr.exe," is used in this method. By selecting Start, entering "taskmgr" into the Start menu search box, and selecting Enter, you can open Task Manager.Furthermore, you can also run it by pressing Windows+R to bring up the Run box, typing "taskmgr," and then press Enter.
Browse to Taskmgr.exe in File Explorer
Opening the executable file direct is undoubtedly the most time-consuming way to launch Task Manager; we've included it to be thorough. Go to the following location by opening File Explorer:Create a shortcut to Task Manager
The final item on our list is creating a convenient shortcut to Task Manager. There are various methods for doing this. Use any techniques we've discussed to launch Task Manager before pinning a shortcut to your taskbar. Right-click the Task Manager icon in the taskbar while it is active and select "Pin to Taskbar." Following that, you can always launch Task Manager by clicking the shortcut.If you want to create a shortcut on your desktop (or in a folder), right-click any available space and select New > Shortcut from the menu that appears.
Enter the following address in the Create Shortcut window and click "Next" to continue.
After typing a name for the new shortcut, click on the "Finish button".